
Ketika kita sedang melakukan aktivitas hingga larut malam, kita terkadang suka lupa untuk mematikan komputer/laptop ketika kita tertidur, hingga membuat komputer semalaman menyala *True story penulis kemarin :3*
Hal itu membuat saya berfikir untuk membuat sistem secara otomatis mati pada jam-jam tertentu, meskipun banyak software yang menyediakan layanan auto shutdown. Tetapi sebenarnya Windows sendiri juga mempunyai kemampuan itu tanpa menggunakan aplikasi pihak ke-3. Nah kali ini WinPoin akan memberikan 2 Cara yang dapat kamu lakukan untuk membuat auto shutdown di Windows.
Melalui Command Prompt
Cara pertama yang dapat kamu lakukan adalah dengan menggunakan commandprompt. Caranya buka jendela Command prompt bisa dengan atau tanpa Run as Admin, lalu ketikan ini.
shutdown /s /t 300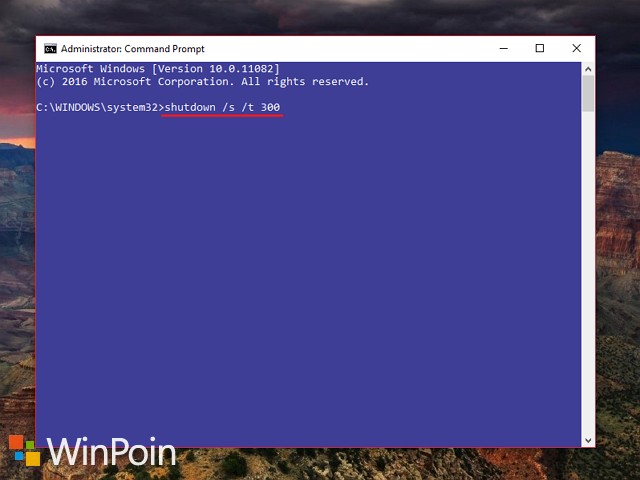
Untuk perintah ‘/s‘ adalah perintah untuk melakukan shutdown sistem, kemudian untuk perintah ‘/t‘ adalah perintah untuk melakukan shutdown dalam duriasi waktu tertentu dan angka ‘300‘ adalah waktu yang dihitung dalam satuan detik (60 Detik). Jadi jika disimpulkan perintah diatas akan mematikan komputer secara otomatis dalam waktu 5 menit (60 x 5 = 300). Setelah perintah di enter, maka sistem akan menjadwalkan sign out kamu.
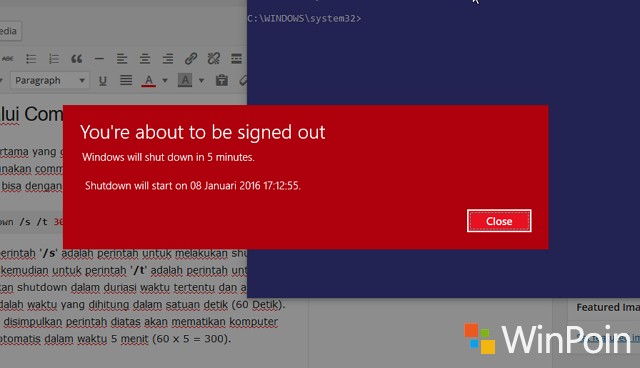
Melalui Task Scheduler
Cara yang kedua adalah dengan melalui Task Scheduler. Caranya buka ‘Task Scheduler‘ gunakan fitur search untuk mencarinya.
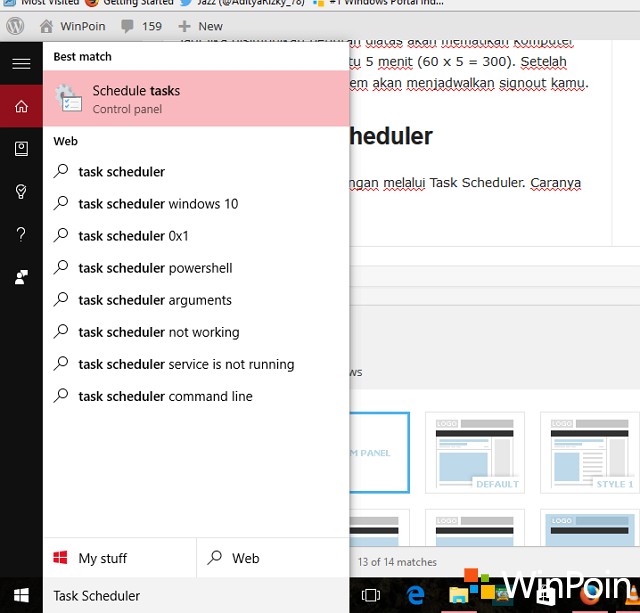
Pada bagian panel sebelah kanan, klik pada opsi ‘Create Basic Task‘.
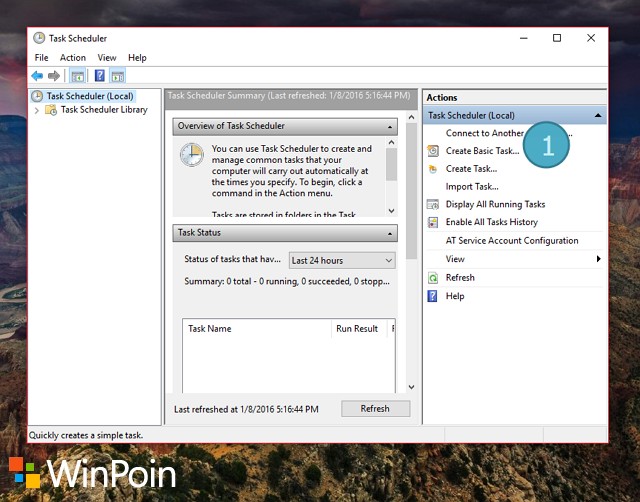
Pada saat Wizard terbuka, pada bagian name beri nama ‘Shutdown‘. Kemudian pilih Next untuk melanjutkan proses.
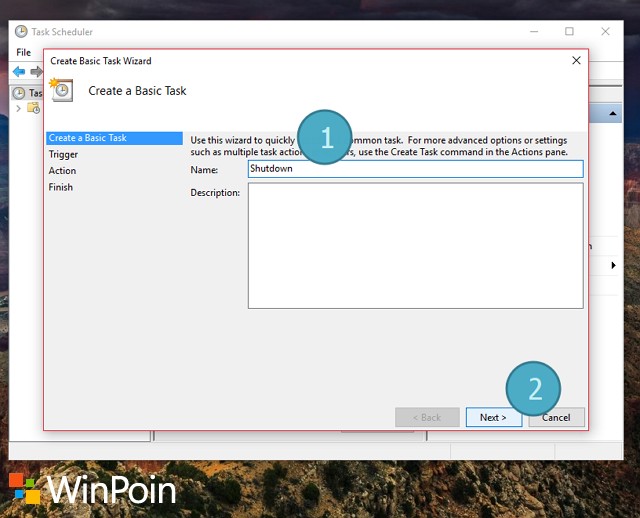
Selanjutnya adalah menentukan kapan task tersebut dijadwalkan, sebagai contoh pillih ‘One Time‘ saja karena kita hanya ingin membuat auto shutdown ini hanya untuk 1x saja.
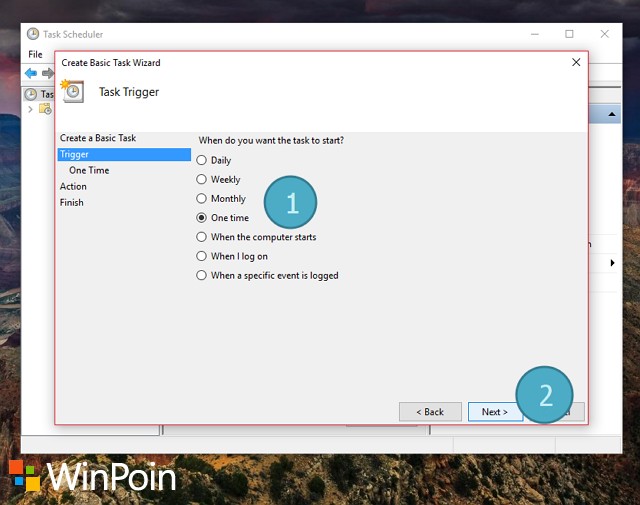
Kemudian tentukan tanggal dan jam yang akan dijadwalkan untuk melakukan shutdown, setting sesuai dengan keinginan kamu. Setelah selesai pilih Next untuk melanjutkan.
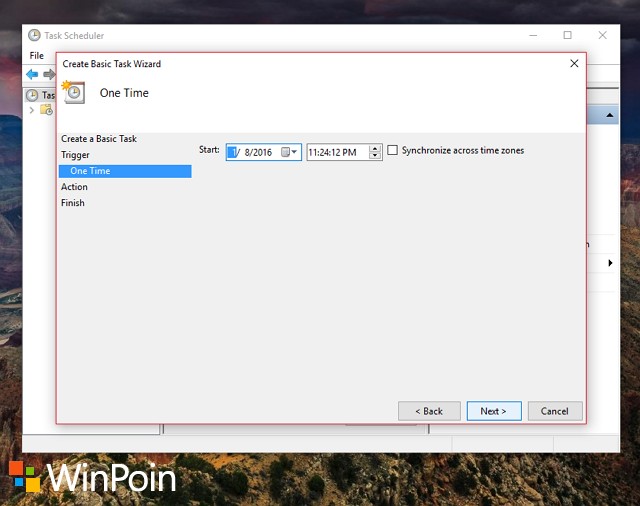
Lalu untuk menjalankan jadwal shutdown sekarang, pilih ‘Start a program‘. Kemudian pilih Next.
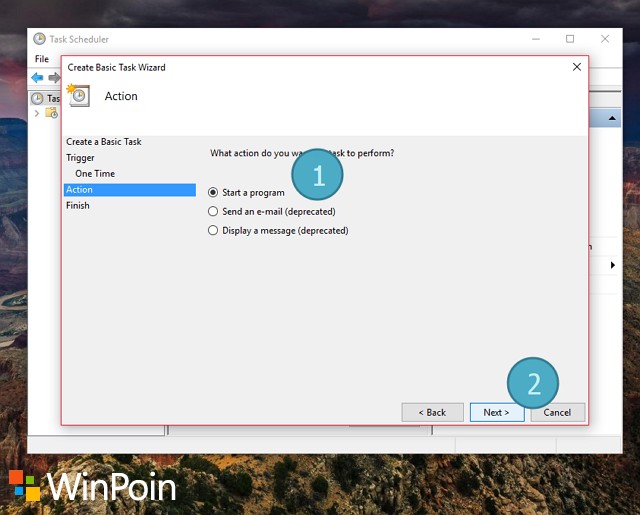
Setelah itu untuk mencari program apa yang akan dijalankan, klik ‘Browse‘ lalu temukan program Shutdown (shutdown.exe) yang terletak di ‘C:\Windows\System32‘. Jika sudah menemukannya, klik Open.
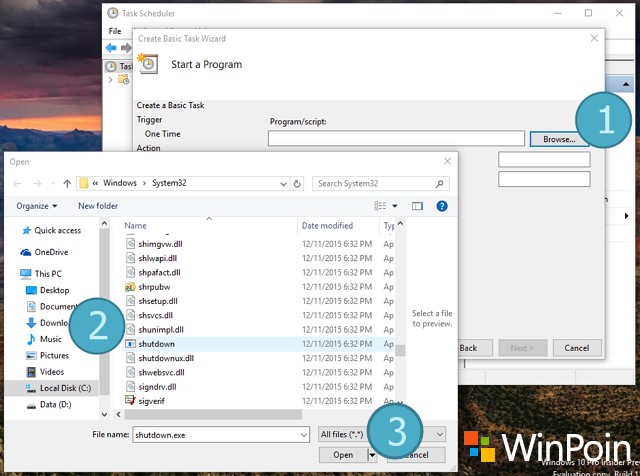
Kemudian pada bagian ‘Add agruments‘, ketikan ‘/s‘ yang fungsinya sebagai parameters dari program ‘shutdown‘. Klik Next untuk melanjutkan proses.
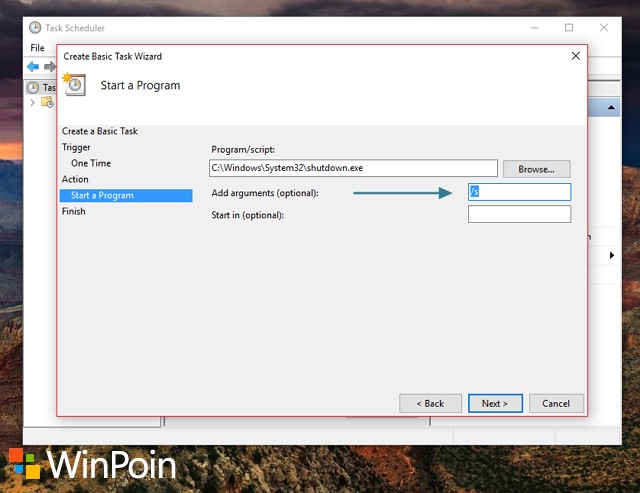
Terakhir akan muncul informasi task yang barusan dibuat. Mulai dari nama, deskripsi, kapan program tersebut dilakukan dan program apa yang dijalankan. Klik Finish untuk menutup Wizard.
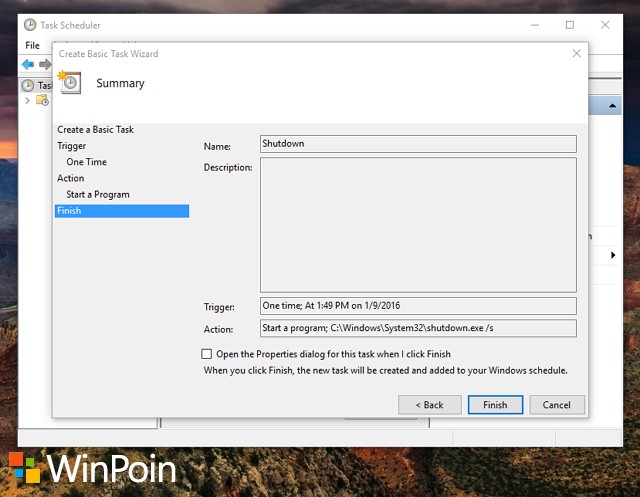
Nah itulah 2 cara yang dapat kamu lakukan untuk membuat Shutdown secara otomatis pada Windows. Cara ini juga dapat di aplikasikan pada Windows XP, Windows Vista, Windows 7, Windows 8, Windows 8.1 dan Windows 10. :D
No comments:
Post a Comment